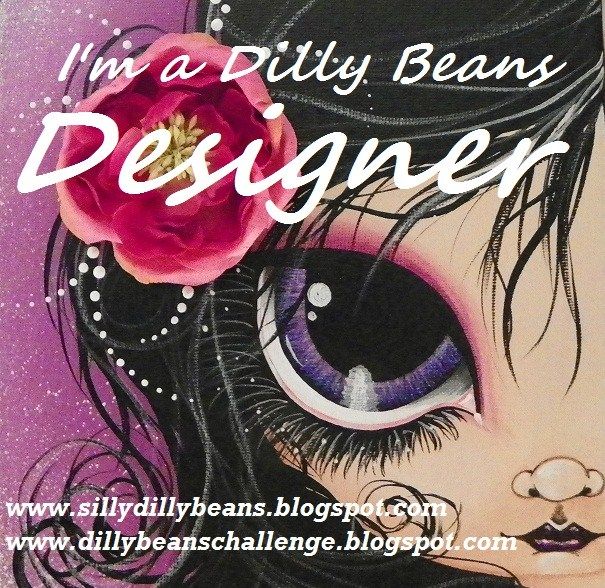* Looking for the TAWS Sneak Peek post?
CLICK HERE*
Good morning! Recently I have heard several people wanting to know how to edit their pics and/or add a watermark. I've put together this tutorial in pictures (so you can print it out and keep it by your computer!) using a free, online photo editor that is similar to Photoshop, called
Pixlr. There are MANY different ways to do this - this is just how I do it!
You can click on any of these images to enlarge them.
Step 2 - Once opened, right mouse click on "Duplicate Layer" in the center Layers box on the right hand side of your window. I always do this for 2 reasons, you can't alter a layer that is locked (see the little padlock) and even if some reason the background layer isn't locked, working with a duplicate layer is helpful if you mess something up!
3 - Now go to "
Edit" and choose "
Free Transform" (ctrl+T) so you can straighten your image up! No one wants wonky images on their beautiful blogs!
4 - Holding the cursor over any of the corners, you'll see it turns into a 'curly' arrow. When it does this, left click and slowly drag the image to straighten your image.
5 - Once it's positioned, click outside your box & a window will pop up asking if you want to 'apply the changes' - click "Yes".
6 - Now it's time to crop. Choose the little crop tool on the top left of the tool bar on the left side of the window.
7 - Now position it at one corner where you wan to crop, left click and drag it to the opposite corner & release the mouse button. At this point you can click the middle of this box and move it around to position it where you want.
8 - Now double click on that box to crop.
9 - Now we're going to lighten our image. I always start with the "
Levels" (ctrl+L). Open them by choosing the option from "
Adjustment".
10 - In that box, look over to the left - if there is a gap from to side of that box toward the middle where the jagged lines start, click on that little box/arrow and close that gap. As you do, you'll see you image lighten. If you do it too much, the white in your pic will start to glow - LOL! You can also play with the other 2 arrows to see what will happen. It's easy enough to start this step over if you don't like the results.... just hit cancel!
This ends the "basic" editing. I will probably do another soon regarding color correcting and editing "problem" pictures.
11 - Now it's time to add you watermark. Go to "
File" and "
Open Image" (ctrl+O) and open your watermark.
12 - Go to "
Edit", then "
Select All" (ctrl+A).
13 -
Go to "Edit", then "Copy" (ctrl+C).
14 - Now click over to the other window with your edited image & click
"Edit", then "Paste" (ctrl+P). Your watermark will be pasted on a layer on top of the edited photo. If it isn't on top, you can left click on that layer and drag it up to the top of the "Layers" box. That's how you re-arrange the layers. Think of them as a stack of paper - whatever is on top is REALLY on top!
15 - Now go to "Edit" and choose "Free Transform" (ctrl+T) to shrink your watermark. Click on a corner and drag it to the opposite corner to shrink it. There didn't seem to be a way to keep the proportions when you shrink, so just "eyeball" it. Double click it once it's the size you want it. Then click the top right "Move" button on the tool bar on the left and move the watermark where you want it.
16 - At this point you can also reduce the opacity by clicking on the bottom left button of the "
Layers" box, and move the slider to reduce. I usually set mine to 60. Still readable, but not dominating the photo. Choose what looks best depending on the background of your photo.
17 - Last step - SAVE!!! Go to "
File" and "
Save" (ctrl+S).
WOOHOO - you did it!!! I hope you have found this helpful, please email if you have any questions! If you leave a comment that requires a reply, please leave your email address in your comment! All the images in this card are from
The Alley Way Stamps!
Happy crafting!

*** Please feel free to "link" to this tutorial, but DO NOT copy and paste it elsewhere on the web! If you mention it or link to it, please give me credit! I've spent a couple hours on it - LOL!